Let us speak about Microsoft Power Automation
Automation Power Automate or Microsoft Flow is part of the Microsoft Power Platform in a nutshell allowing for automation of any online process you can think to automate.
Power Automate is a no-code/low code platform anybody can create flows using Power Automate all they need is an Office 365 license and a little bit of time.
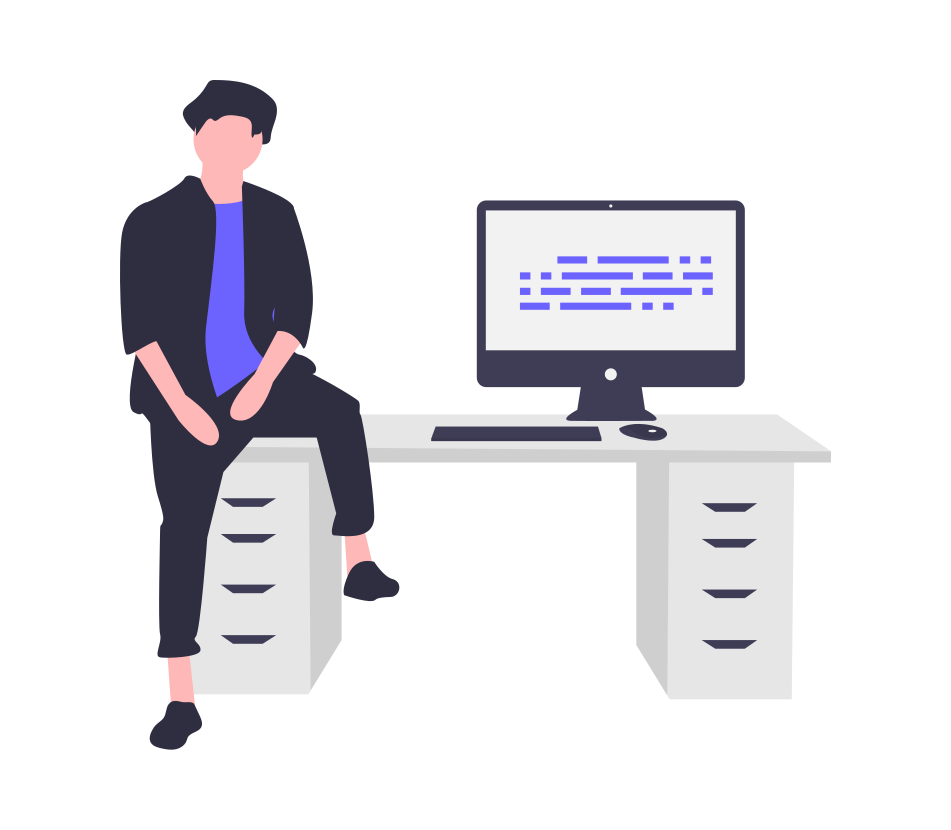
Understanding Power Automate
Power Automate is a service that automates and digitises processes within any business.
Power Automate streamlines systems and improves the overall performance of any organisation; automating mundane and repetitive tasks that cost time and money.
By connecting to a vast range of other data sources such as Office 365, OneDrive, Excel, Dropbox, Adobe, Mail Chimp, Eventbrite, Google Calendar and many more, Power Automate increases opportunities for effective communication and provides massive opportunities for collaboration within any team.
What are Connectors?
Connectors are sort of plug-ins to connect to API’s allowing for the two communication from the service to Microsoft Power Automate, most connectors will have a few built in configurable options to allow for a set task to be accomplished.
Whilst most of the built-in connectors are free some are premium and require an additional Power Automate License such as the Word connector which allows for document conversion and templating actions, third party connectors often require additional separate licensing through the third-party vendor.
What is a Workflow or flow?
Workflows are groups of connectors sequenced together in an order or format to achieve a goal, a good analogy for this would be making a cup of tea, you would first have a trigger (maybe break time) next boil kettle, add tea bag, stir, remove tea bag, add milk then drink tea. This would be an example of a workflow although could not be automated using Power Automate it gives the idea of how the power automate process is connected or linked together to complete a task.
Power Automate Templates
Pre-built collation of connectors ready to go, 1000’s of available templates out of the box to help quickly learn and set up automated processes.
Search for these here https://unitedkingdom.flow.microsoft.com/en-us/templates/
Real World Example Power Automate Use Case
Given the interoperability of the Office 365 suite of tools automation could not be easier, one of the more commonly used features we have found to be time saving is the ability to create workflows from Microsoft Form submissions, by capturing the information at the point of entry using the form submission as the trigger makes the first part of the process very simple.
To start with you would create your form (https://forms.office.com/)
When you are happy with your Form content go to Power Automate (https://unitedkingdom.flow.microsoft.com/)
Click My flows then ‘+ New flow’
Click the ‘Automated Cloud flow’ option, give your new flow a name and select the ‘When a new response is submitted’ option, then ‘Create’
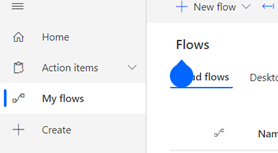
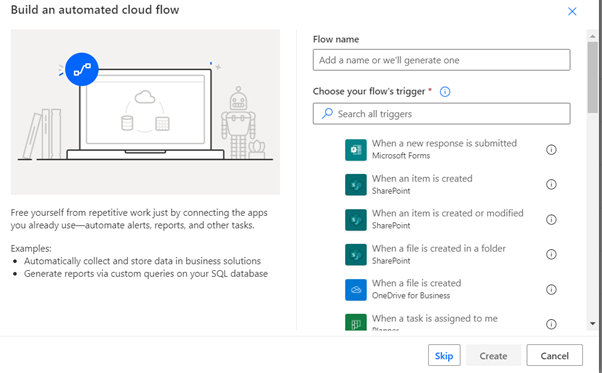
Once created you will have the one step in your new flow, which is known as the trigger, next we want to grab the response details so we add a new step called Get response details, youll notice this is part of the forms connector. Select the form you want and click the response ID field and it will pop up to the right the response ID field, Click this.

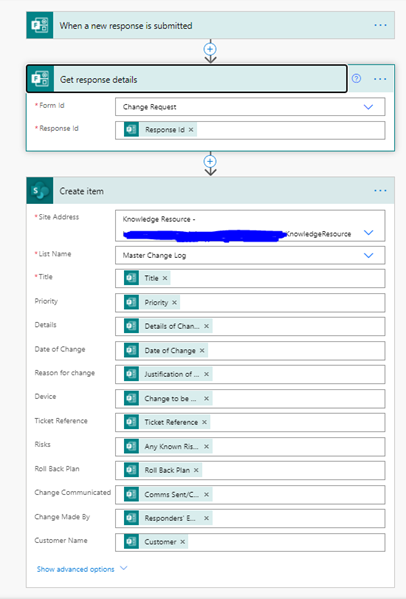
Next step since we can now grab the data to do something with it, in our example we write this data to a SharePoint list.
You would need to have a Share Point website list with some columns to send this data into once that part is complete then it is just simply connecting to that source through utilising the SharePoint connector.
Create the SharePoint List
Go to the home page of the Share Point site you want the list to sit on and click the new button, from the drop down select list, next create the new columns for each of the form questions – giving them a friendly recognisable name. this will automatically save then go back into your flow – you may need to save and exit the flow and go back in so that the SharePoint connector will see the new list created.
Now we have this setup every time a change is submitted, we can now write this to the list without any manual interaction.
Conclusion
This flow could easily be adapted to collect all the responses from a maintenance request form, or questionnaire style form as demonstrated above it can be an automated to a table within a few small steps, it could be modified to write annual leave request directly to a shared calendar then start and wait for approval before writing it into an Excel spreadsheet table, SharePoint list and send an email of confirmation this is just a few of one of the many available connectors.
Need SharePoint Help?
Would you like training on SharePoint for your teams? or do you need help setting up your SharePoint knowledge resource and guidance on how to best use the built in tools, schedule a consultation today
