Microsoft Planner
Integrate plans seamlessly across teams, managing groups of tasks through buckets assigning tasks directly to team members, the project management tool you never knew you had.
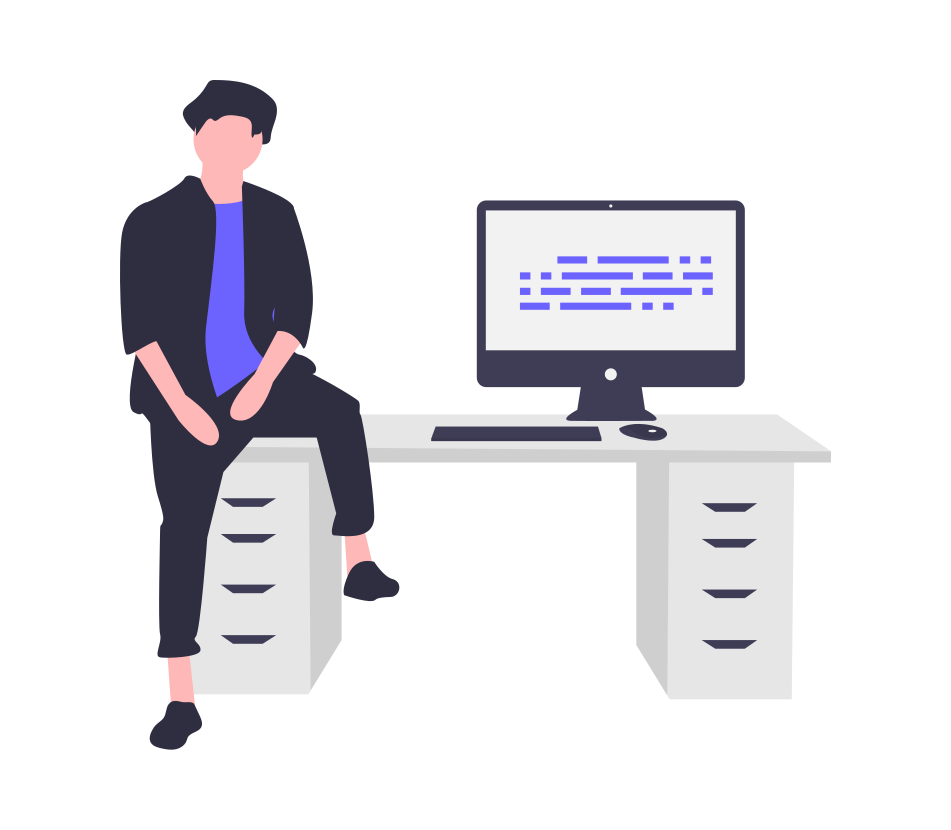
Microsoft Planner application can help manage workloads across your team it is a project management tool. If you go to https://tasks.office.com/ and login you will be presented with a screen to create a new plan and from here you can set buckets(projects) create tasks

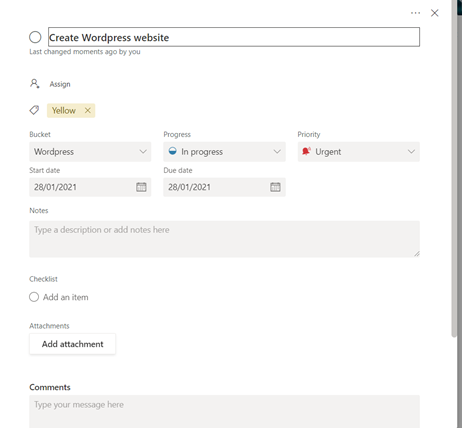
For each task you can set a checklist, add attachments such as proposal documents, assign multiple people or groups, set deadlines, priority and add comments, when a task is overdue the assigned members to the task will receive an email reminder.
Another cool feature is the ability to export the plan to an Excel file, this would be helpful if you needed to share the plan with a client or external party, also if you wanted to format then upload it to another project management portal.
Several built-in views are available as shown above, giving a graphical representation of the tasks involved in the plan, as well as the statuses and the priorities.
Using Planner within Teams
View the diagram to the right this is the preferred method to configure planner
The reason why this method is the best model to adopt is that when looking in the Planner online app you will notice the sub naming of the plans includes the Team and Channel name, using teams for this purpose a big benefit is security of the plan, which is inherited from the Microsoft team so all your members of the team will have access to the plan inherently by having access to the team so no need for having to manage a separate permission group.
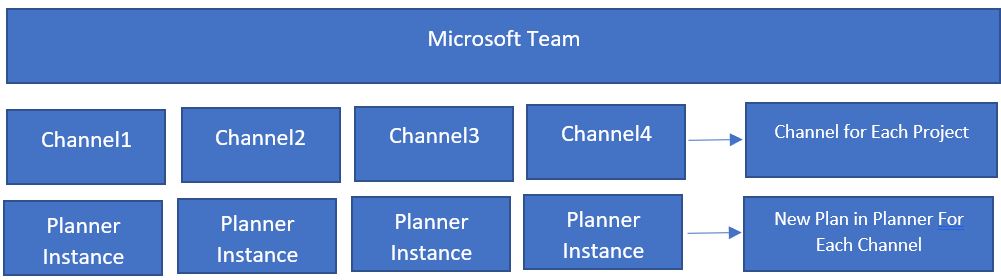
Planner Architecture best practice
Adding Planner to Teams Tabs
Click on the + at the top to add a new tab in the channel then search for plan and click the ‘Tasks by Planner’
Create new plan and give it a friendly name like Project Name – Plan
Now you will see all your group team planner instances in here https://tasks.office.com/
Buckets
Using buckets enables better grouping of related tasks into one section or bucket, a good example of how this could be used, arranging the tasks into buckets will also provide a much cleaner interface on mobile app for planner allowing users to swipe across to view different buckets of tasks, although we would recommend trying to limit the buckets to no more than 5 to avoid having to scroll to much.
Views
Filtering can be very helpful as the plan grows; you can set multiple filters on the plan to make the view of tasks more refined to what you would like to see. The ability to use multiple filters at once is a key benefit to the filtering functionality.
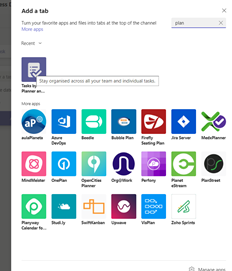
Add the Team Planner App
Click the 3 dots on the far bottom left hand side in Teams and search for planner and select the planner app, this will show all plans which you have access to and if the plans have been created inside of teams groups as discussed earlier then they will be neatly grouped in the Tasks by Planner app as shared plans.
Useful Microsoft Planner Information
- Use the visuals to get an overview of how your plans are performing, the visuals are informative and can show number of tasks in progress, not started, late, or complete.
- Colour code your tasks with labels to allow for an extra level of task grouping, it is important to have some form of rules around the use of labels for example use labels for priorities or areas of work, and ensure your team are aware of the standard procedure for using the labels in the team plans.
- Add attachments to tasks to avoid loading to much content into the checklist or description fields
- Include as much information as possible in each task as this will make it easier to group tasks
- It is very more important to add start date and end dates to your tasks if you plan to use the calendar feature in Planner
- Integrate your Plans in Teams App, within your teams SharePoint sites and through Outlook emails to gain better adoption across team members of Planner.
- Assigning tasks makes it much easier for planner contributors to see what they should be working on across multiple plans, allowing members to get all their assigned tasks through the ‘assigned to me’ button.
Need SharePoint Help?
Would you like training on SharePoint for your teams? or do you need help setting up your SharePoint knowledge resource and guidance on how to best use the built in tools, schedule a consultation today
